
In the image below, I have selected the Waterfall Chart. We use this Chart when there are multiple data sets which relate to each other in some way. We can use this Chart to display variation within a set of data. In the image below, I have selected the Box And Whisker Chart. We can use this Chart to show the distribution of the data grouped into bins. In the image below, I have selected the Histogram Chart. We use this Chart when the data is organized hierarchically and has many categories. We show proportions within hierarchical levels as rings. We can use this Chart to compare values across hierarch levels. In the image below, I have selected the Sunburst Chart. We use this Chart when the data is organized hierarchically and has fewer categories. We show proportions within hierarchical levels as rectangles. In the image below, I have selected the Treemap Chart.
Treemap chart template excel series#
We use this Chart when we have three series of price values: High, Low and Close. We can use this Chart to show the trend of a stock’s performance over time. In the image below, I have selected the Stock Chart. On this dialog box, we activate the All Charts tab in order to see all the available Charts but especially the new Charts that are available in Microsoft Excel 2016.įrom the left of the Insert Chart dialog box, we select the Chart that we want to visualize our data in our Workbook. One way or the other, the Insert Chart dialog box appears as shown in the image below. In order to see the six new Charts that are available in Microsoft Excel 2016, we can either press the Recommended Charts button as shown below, or we can select the bottom right arrow which is located at the Charts area. All you have to do is to follow the steps described below.įirst we must select the data that we want to represent with a chart and then select the Insert tab and to locate the area of ribbon named Charts as shown in the image below. We can choose to insert Hierarchy Charts such as Treemap or Sunburst, or we can insert Statistical Charts such as Histogram or Box And Whisker. Now, in Excel 2016 we have six more charts available, that will be described below. In Excel we were able to work with the existing Charts that were available in order to visualize our data. You can specify between 2 and 20 steps.Visualizations are very effective when we want to represent our data with a Chart. Use Stepped Colors to display discrete buckets for the Color by field rather than a constant scale. You can specify a color and numeric boundary for each place on the scale. Select the starting, middle, and ending values for the range. the range of colors if a Color by selection is made.each top level group if no Color by selection is made.Include labels for values in the second group. Include labels for values in the first group. For more information, see Boost performance of charts. Switches into performance mode when data points on the chart go beyond 150 by applying some trade-offs. Show or hide the legend at the top of the chart. On the Configure panel, click Display and configure the following settings:.

For all other aggregate options, format options set in Table View is applied. For help doing this, see Data formatting options.įormat options is available only for the Average aggregate option. Select an option in this field to apply formatting such as decimals and rounding to the Y-axis values in the chart. For help doing this, see Data formatting options.
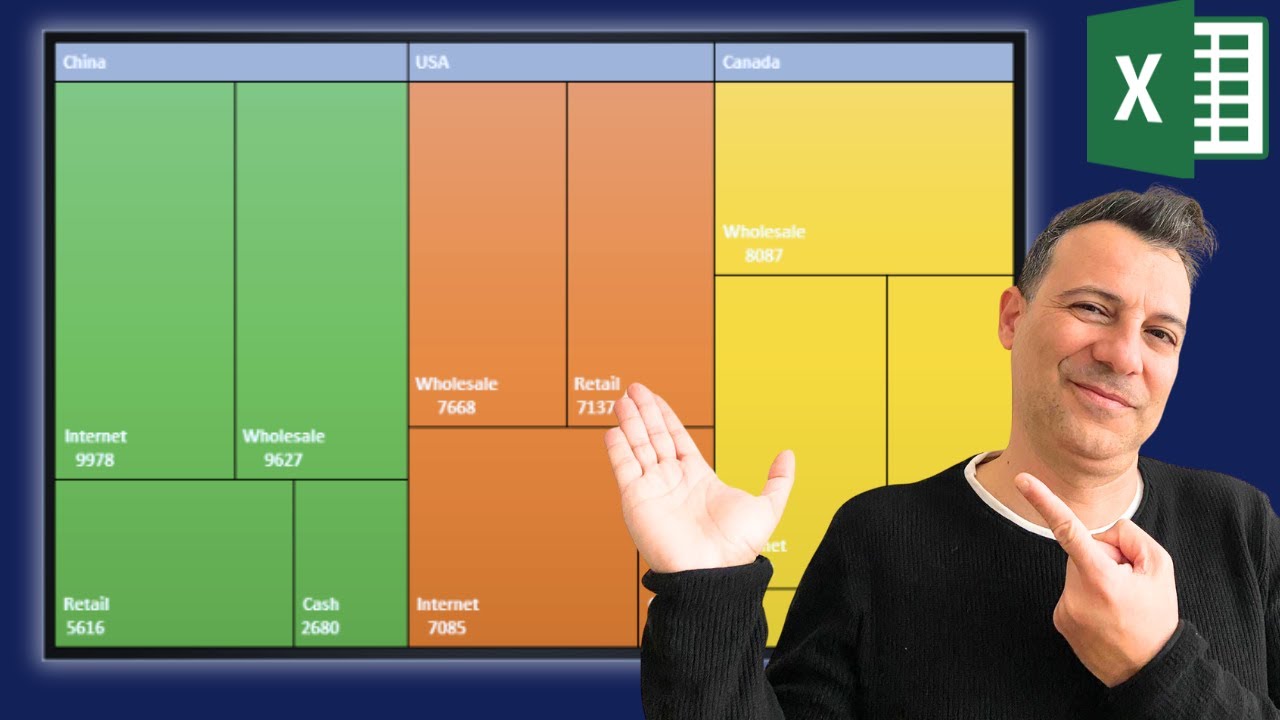

For the Average aggregate option, Format options is available in the Data tab of the Configure Visualization panel. You can control decimals and rounding on numeric data by changing format of this field. You can select a count of records or one of several aggregate values for a numeric column in the table: The aggregate value that determines the size of each group. The second group you select is nested within the first group.

You also use the following additional settings:īased on the results, you can determine how transactions are distributed across different city and state combinations, and see a pattern start to emerge for the aggregate transaction amount within these groups: You group the data by state, and then by city. To visualize this data, you use a treemap. As part of your analysis, you want to visualize the count of transactions and the total transaction amount by state and by city within each state. You have a table that contains transactions across multiple states and cities in the United States of America.


 0 kommentar(er)
0 kommentar(er)
